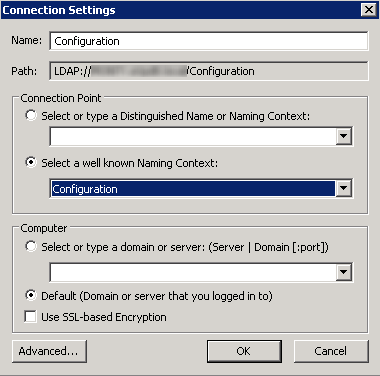SRM Replication Exact Status Check
Sometimes it is required to check exact replication status
of VM. It becomes more important when incremental/delta replication is
happening, because graphical interface doesn't show replication status.
Steps 1 – Check owner Host name for given VM from Summary
TAB of vCenter.
Step 2 – Start SSH service on Host from Security Profile inside
Host Configuration and Software.
Step 3 – Login to ESX host using proper login ID and
password
Step 4 – Execute below given command to list all VMs, and
note down the VMid for your VM.
# vim-cmd
vmsvc/getallvms
Step 5 – Execute below given command to check exact
replication status
# vim-cmd
hbrsvc/vmreplica.getState 13
Step 6 – Execute below given command to check data transfer
status.
# vim-cmd
hbrsvc/vmreplica.queryReplicationState 13
Thanks